구글 애드센스 승인을 위한 티스토리 블로그 설정은 간편하게 할수록 좋습니다. 승인을 위한 블로그 최적화 설정 중 기본 설정을 먼저 알아보겠습니다.

1. 티스토리 블로그 만들기
블로그 생성부터 설정, 포스팅 등 모든 작업은 크롬에서 할 것을 추천드립니다.
구글 애드센스의 승인을 받기 위해서는 브라우저부터 구글 것을 사용하는 게 좋다는 말입니다.
계정은 카카오계정으로 로그인합니다. 그렇게 해야 본인 확인이나 다른 부수적인 연결이 원활히 이루어집니다.
2. 블로그 기본 설정하기
로그인을 하면 티스토리 홈화면 오른쪽 상단의 내 계정을 눌러 줍니다.
옵션의 톱니 모양(설정)을 눌러 블로그 관리 홈으로 들어갑니다.
사이드 옵션에서 설정들을 변경해 줍니다. 변경 후 반드시 변경사항 저장을 눌러 줍니다.
1) 콘텐츠 설정하기
콘텐츠-설정에서 글쓰기 시 기본으로 글 저장할 상태는 [공개]로 설정합니다.
저작물 사용 허가(CCL)를 [표시하지 않습니다]로 저장해 줍니다.
2) 댓글·방명록 설정하기
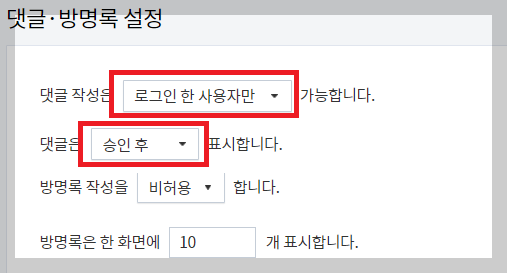
댓글*방명록-설정에서는 댓글 작성은 [로그인한 사용자만] 가능하게 하고, 댓글은 [승인 후] 표시하게끔 설정해 줍니다.
3) 꾸미기 설정하기
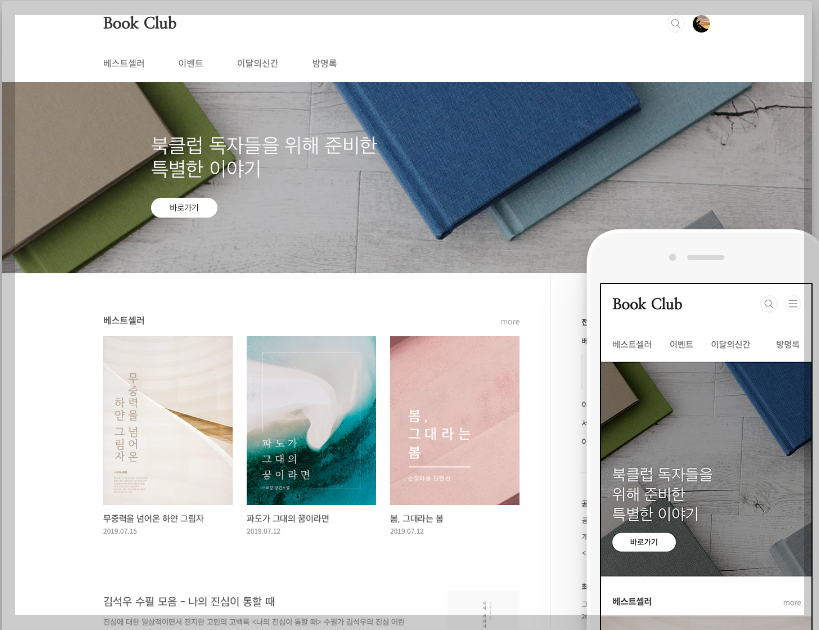
꾸미기-스킨변경에서 북클럽 스킨을 적용시킵니다.
애드센스 승인을 받기 위해선 가장 최적화된 스킨이라고 할 수 있습니다.
구글 AI가 블로그를 읽을 때 이미지 깨짐 없이 가장 잘 반영되는 스킨입니다.
그리고 바로 아래 스킨편집에서는 HTML편집을 할 수 있습니다.
이곳에서 애드센스 광고 연동을 하게 되는데 이 내용은 다음 블로그에서 다루기로 하겠습니다.
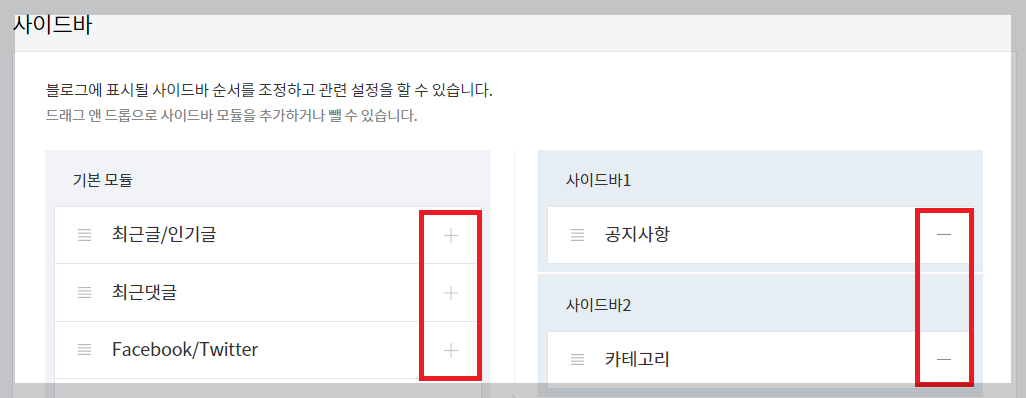
꾸미기-사이드바에서는 더하기나 빼기를 사용해서 목록을 만들 수 있지만 승인 전에는 모두 빼는 것이 좋고,
승인 후라도 꼭 필요한 거만 사용할 것을 추천드립니다.
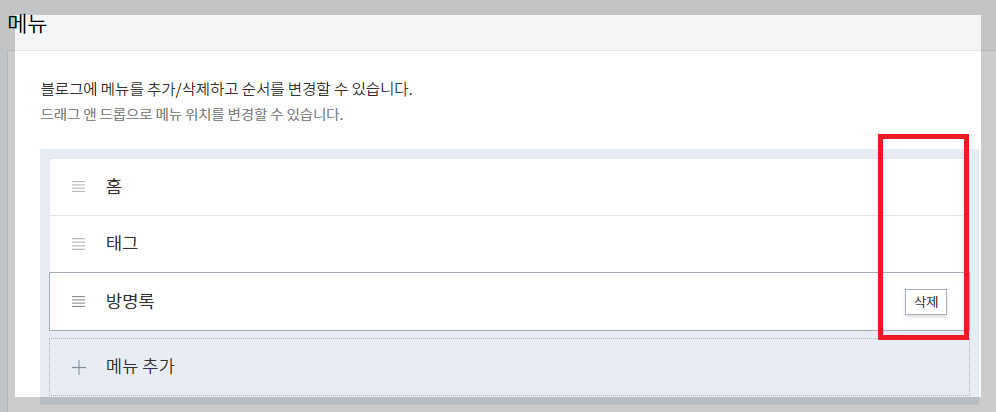
꾸미기-메뉴에서는 메인화면에 나오는 상단 목록을 추가나 삭제를 할 수 있고 순서도 변경할 수 있습니다.
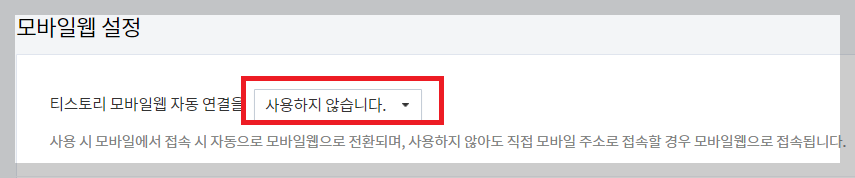
꾸미기-모바일에서는 티스토리 모바일웹 자동연결을 [사용하지 않습니다]로 저장합니다.
자동연결을 사용하지 않는 이유는 티스토리 모바일웹이 자동으로 연결이 될 경우 모바일 주소가 하나 더 생성이 되어 구글 서치콘솔 색인 생성(검색)이 안 되는 오류가 나타나기 때문입니다.
4) 플러그인 적용하기
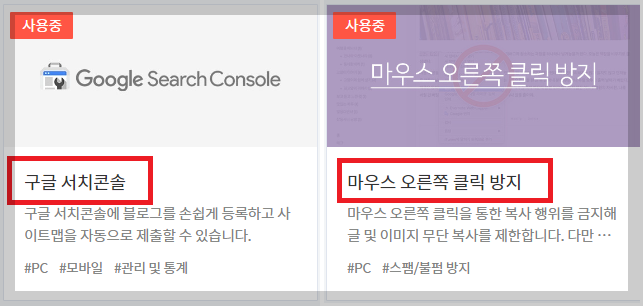
플러그인에서는 기본 사용 설정에 구글 서치콘솔과 마우스 오른쪽 클릭 방지를 추가로 적용해 줍니다.
구글 서치콘솔이 티스토리 계정을 연결해서 애드센스의 승인 신청, 관리를 하는 곳입니다.
이 또한 다음 블로그에서 다루기로 하겠습니다.
5) 블로그 설정하기
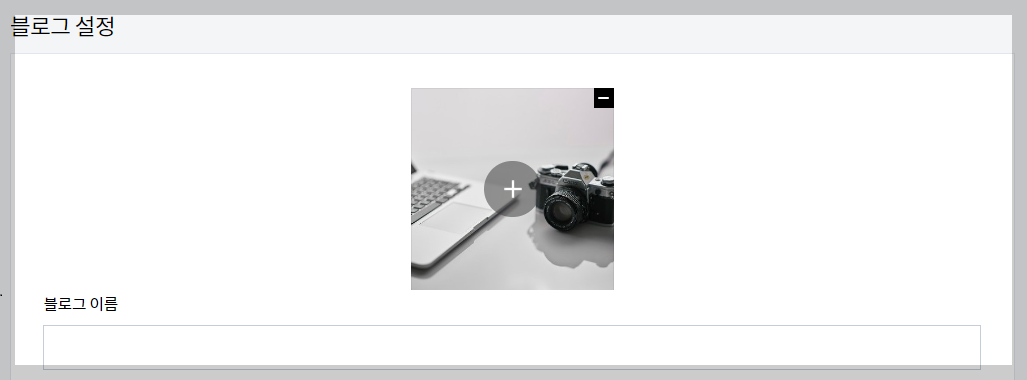
블로그 설정에서는 대표사진을 넣을 수 있고 블로그 설명을 입력할 수 있습니다.
또한 여기서 블로그 이름과 닉네임을 변경할 수 있습니다.

블로그-주소 설정에서는 포스트 주소를 [문자]로 설정합니다.
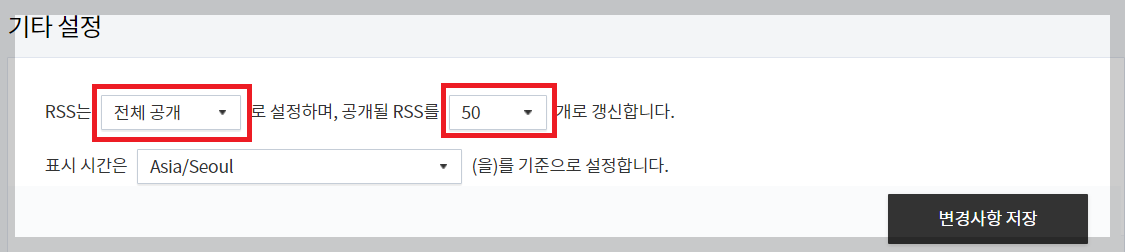
블로그-기타 설정에서는 rss를 설정해 주는데, rss는 블로그의 최신 글을 구글이나 다음에 빠르게 업데이트해 주는 기능이기 때문에 [전체공개]로 설정하고, 공개될 rss 개수는 50개로 변경해 줍니다.
'블로그' 카테고리의 다른 글
| 구글 에드센스 자동광고 설정 (0) | 2023.04.17 |
|---|---|
| 구글 애드센스 승인 후기, 네이버 애드포스트와 비교 (0) | 2023.04.16 |
| 구글 애드센스 승인을 위한 티스토리 블로그 글쓰는 방법 (0) | 2023.04.12 |
| '클릭할 수 있는 요소가 서로 너무 가까움' 해결 방법, 구글 서치콘솔 모바일 사용 편의성 문제 (1) | 2023.03.28 |
| 네이버 블로그 애드포스트 승인 후기 (신청 조건, 승인 조건) (1) | 2023.03.22 |




댓글