미리캔버스의 가장 유용한 기능이 탬플릿을 이용해 자기만의 썸네일 혹은 카드뉴스, 또 다른 탬플릿을 만들 수 있다는 것입니다. 그래서 이번에는 무료 탬플릿을 이용해 나만의 탬플릿을 만들어 보도록 하겠습니다.

탬플릿 크기 설정하기

모바일에서는 미리캔버스로 로그인을 하고 바로 시작하기를 하면 정사각의 캔버스(배경화면)가 뜹니다. 한 번씩 전에 작업했던 사이즈가 나올 수 있기 때문에 혹시 다른 크기의 캔버스가 나오면 화면 상단의 점 3개(•••)를 눌러 새 디자인 만들기로 원하는 사이즈의 캔버스를 만들어 주면 됩니다. (글 하단 참조)
캔버스 화면에서 화면의 탬플릿 추가하기(+)를 눌러 검색창과 옵션을 뛰웁니다. 그럼 돋보기 모양의 검색창에 원하는 탬플릿을 검색합니다. 여기서는 예를 들어 커피를 검색해 보록 하겠습니다.
커피를 검색하니 여러 가지 탬플릿들이 나옵니다. 그중 정사각형의 탬플릿을 찾기 위해서 검색창 아래 창에서 모든 템플릿 옆 화살표를 누르면 캔버스 크기를 정할 때처럼 목록들이 나오는데 소셜 미디어 정사각형을 눌러 줍니다.
탬플릿 유형 선택하기

이렇게 정사각형의 커피에 관한 탬플릿들이 나옵니다. 그중 하나를 선택해 탬플릿을 어떻게 이용하는지 바꿔 보겠습니다.
미리캔버스에서 제공하는 탬플릿들은 요소 하나하나 바꿀 수 있는 게 장점입니다. 배경화면부터 사진, 텍스트(문자) 등의 모양을 바꿀 수 있습니다. 요소 하나씩 클릭해서 바꿀 수도 있고 요소를 꾹 누르면 선택 개수가 더하기 되어서 한꺼번에 바꿀 수도 있고 지울 수도 있게 되어 있습니다.
먼저 사진을 바꾸기 위해서 사진만 클릭한 상태에서 추가하기 버튼을 눌러 사진을 추가해 줍니다. 현재 탬플릿에 추가한 사진이 들어오면 탬플릿의 사진을 눌러 사진 교체를 눌러 줍니다.
탬플릿 사진 바꾸기
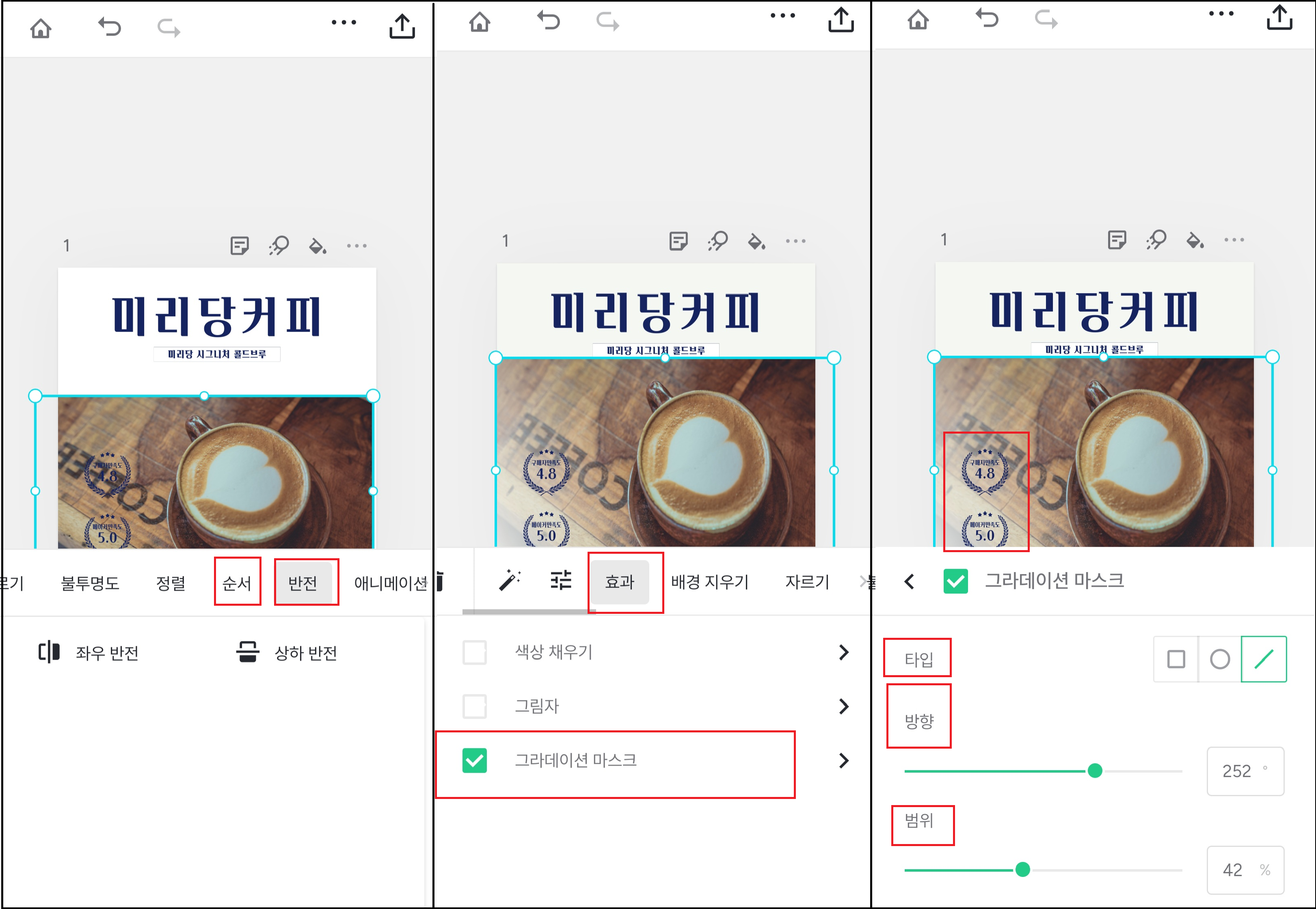
이제부터 사진을 편집합니다. 크기조절점으로 크기를 조절하고, 불투명도를 조절하고 각 요소들이 보이게 순서를 조절하고, 반전을 이용해 사진의 보이는 방향을 상하좌우로 조절을 하는 등 여러 가지 편집이 있습니다.
그중 효과에서 그라데이션마스크는 사진의 한쪽 부분만 흐리게 할 수 있는데 사진 속 텍스트 있는 부분을 흐리게 하여 사진과 텍스트를 적절하게 강조할 수가 있습니다.
탬플릿 텍스트 바꾸기
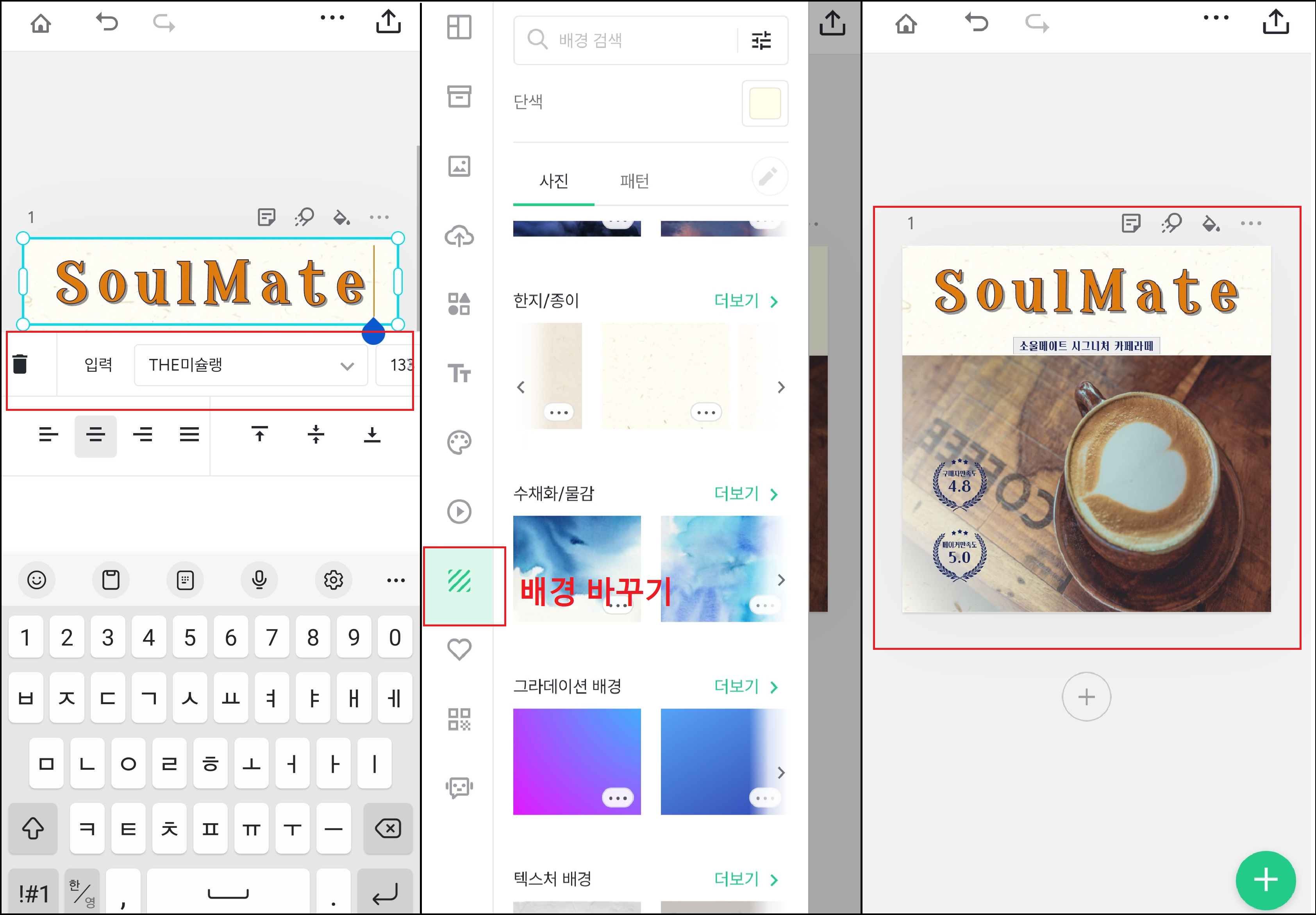
사진을 다 편집하고 나면 텍스트를 바꿔 줄 차례입니다. 기본 탬플릿의 텍스트를 누르면 텍스트를 편집할 수 있는 목록들이 나옵니다. 편집 목록줄에 입력을 눌러 키보드를 뛰우고 텍스트들의 편집을 시작합니다.
마지막으로 하얀색 바탕의 배경을 바꿀 수도 있습니다. 탬플릿을 클릭해서 배경의 범위를 찾아 줍니다. 그리고 추가하기 버튼을 눌러 옵션창에서 사선 모양으로 된 배경을 눌러 줍니다. 바꾸고 싶은 배경을 찾아 클릭하면 자동으로 배경이 바뀌게 됩니다.

위 사진이 미리캔버스의 무료 탬플릿을 이용해 만든 탬플릿입니다. 탬플릿 만들기에 익숙해져 요소 하나하나 찾아가면서 만들 수 있을 때까지는 이렇게 미리 만들어진 탬플릿을 이용해 나만의 탬플릿을 만들어 사용하는 것도 하나의 방법입니다.
미리캔버스(모바일 버전)로 썸네일 크기 설정하기
미리캔버스란? 미리캔버스는 수만 종의 탬플릿을 무료(유료 포함)로 사용할 수 있는 디자인 플랫폼입니다. 유튜브나 블로그, 인스타그램 같은 웹 콘텐츠를 만들 때 필요한 여러 가지 요소들을
eduall100.com
'블로그' 카테고리의 다른 글
| 키워드마스터로 블로그 관리하기(네이버 메인 화면 추가) (0) | 2023.03.12 |
|---|---|
| 리뷰 블로그 쓰는 방법 (1) | 2023.03.10 |
| 사진으로 썸네일 만들기, 미리캔버스(모바일 버전) (0) | 2023.03.07 |
| 썸네일 크기 설정, 미리캔버스(모바일 버전) 시작하기 (0) | 2023.03.06 |
| 블로그 저품질 방지, 중복이미지 피하기(이미지 숨기기) (0) | 2023.02.24 |




댓글