컴퓨터 화면의 사진이나 그림 같은 이미지도 캡처할 수가 있습니다. 키보드의 버튼 하나로 할 수 있는데요. 또한 단축키를 사용할 수도 있습니다. 스크린샷 하는 방법에는 어떤 것이 있고 캡처된 화면은 어디로 저장이 되는지 알아보겠습니다.

1. 단축키 윈도우키+Shift+S 사용하기
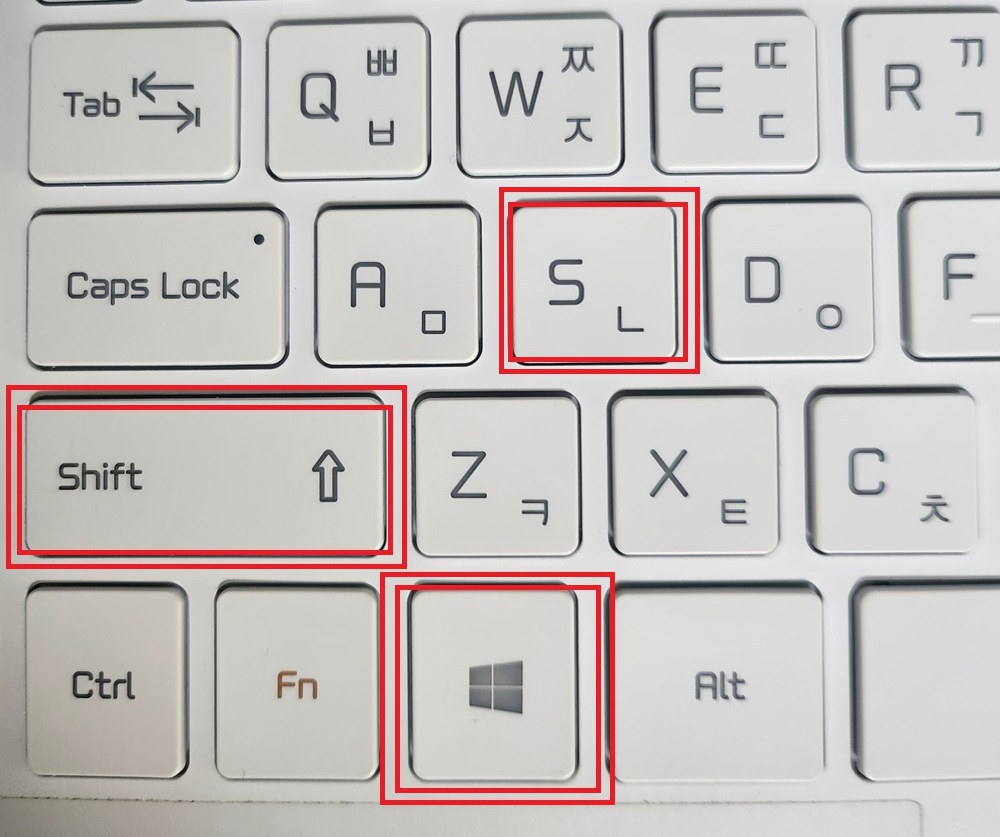
단축키 윈도우키+Shift+S를 사용해서 화면 캡처를 할 수 있습니다.
(손가락을 떼지 않고 3개 버튼을 눌러 줘야 합니다.)
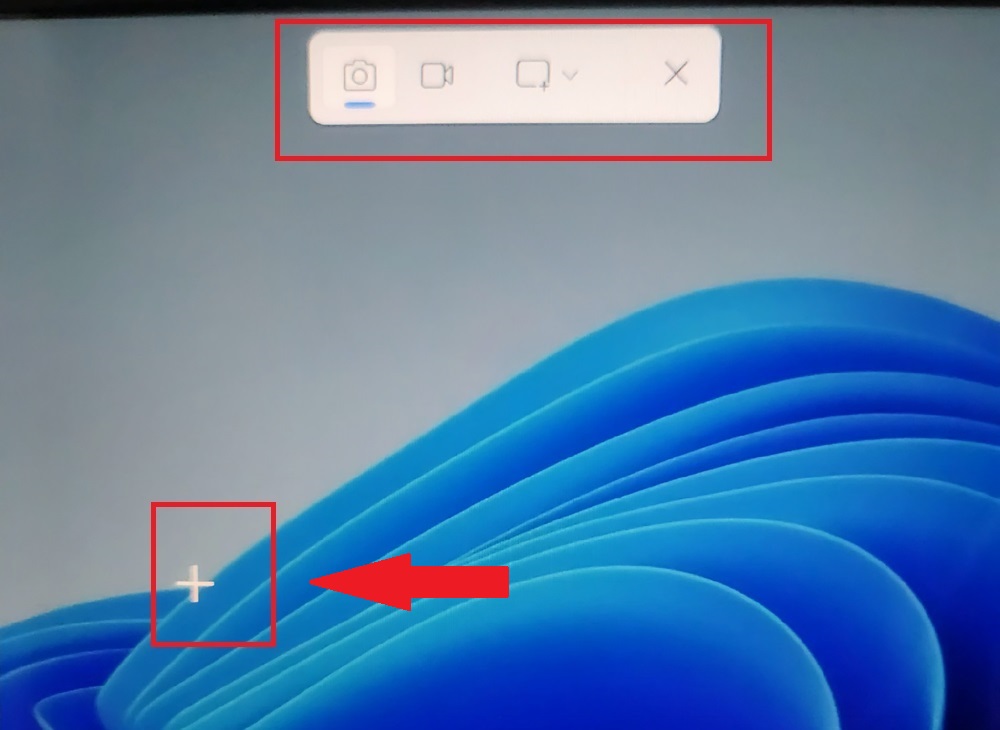
단축키를 차례대로 누르면 컴퓨터 화면이 어두워지면서 상단에 옵션바와 더하기 모양의 아이콘이 나타납니다.

마우스 왼쪽 버튼을 시작 지점에서 누른 상태로 캡처할 부분까지 끌고 갑니다. 마우스에서 손가락을 떼면 화면이 캡처가 된 것입니다.
2. 화면 캡처된 이미지 파일 찾기

내 컴퓨터의 작업표시줄에서 파일 탐색기(파일 모양 아이콘)를 열어 줍니다.
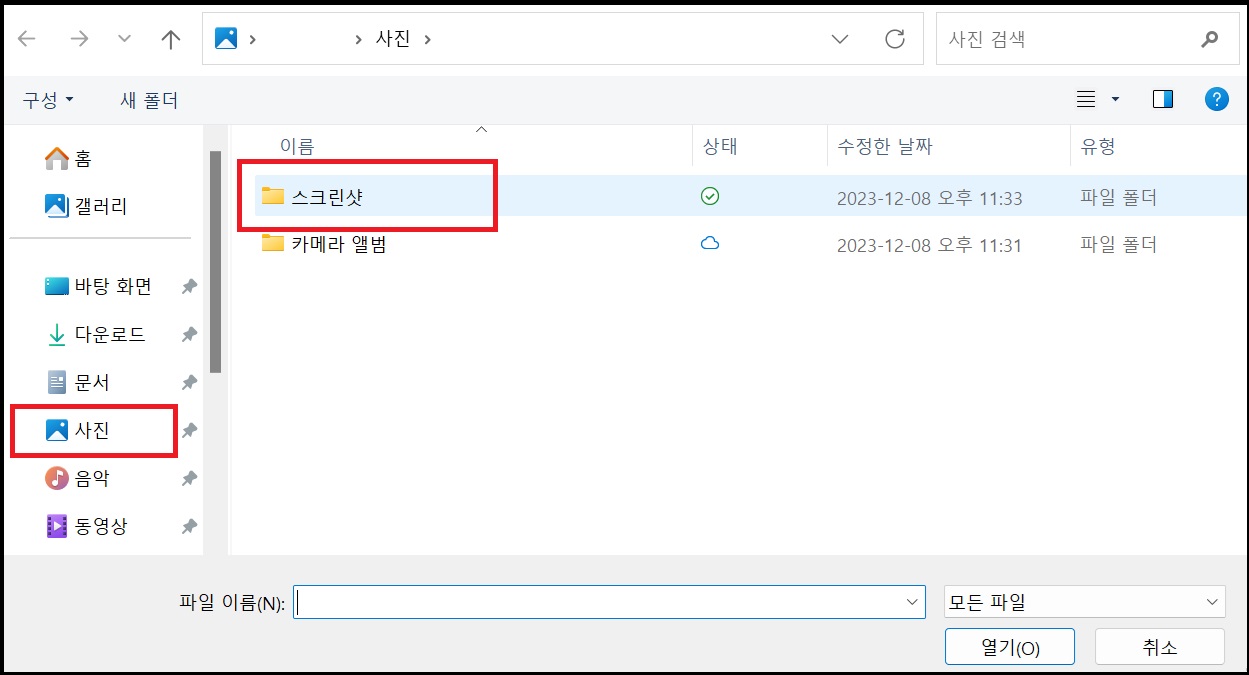
파일탐색기를 열어 왼쪽 사진 폴더를 클릭하면 스크린샷 폴더가 생성된 것을 볼 수 있습니다. 이 폴더 안에 캡처한 화면이 저장이 됩니다.
3. 키보드의 프린트스크린(PrtSc) 키 사용하기
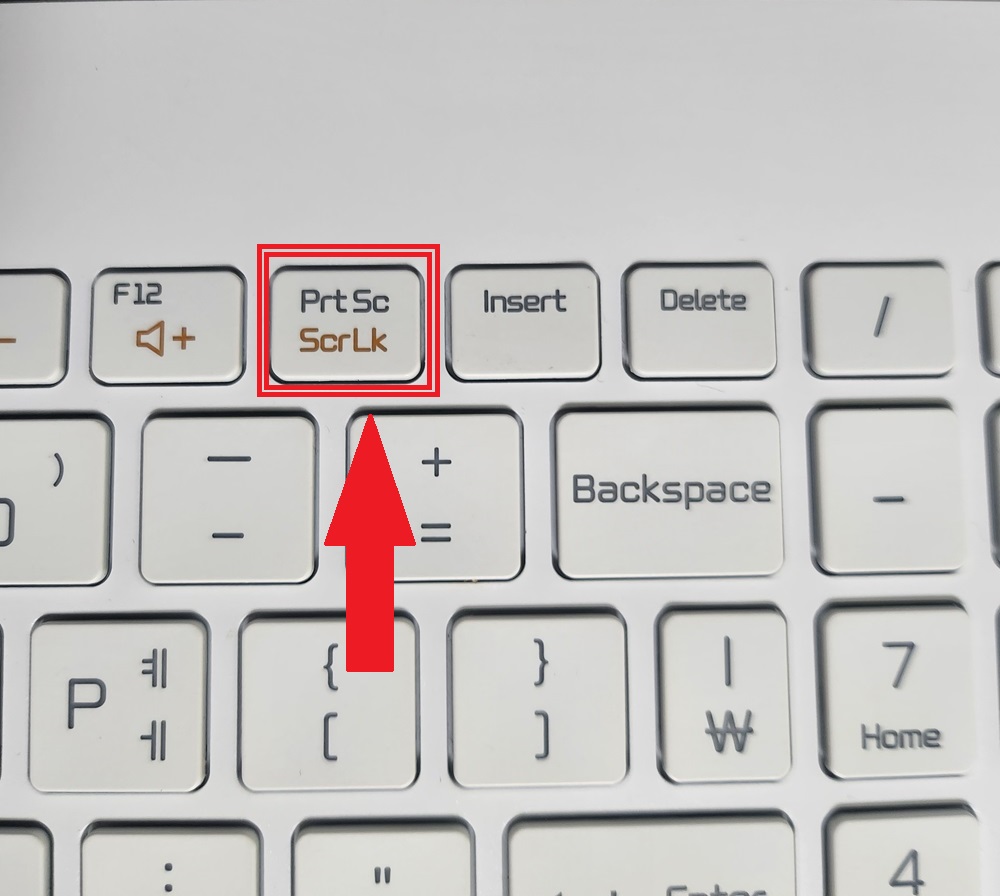
화면 캡처할 수 있는 방법에 하나가 더 있는데요. 키보드 오른쪽 상단에 위치한 프린트스크린(PrtSc) 키를 이용하는 것입니다. 이 키는 단축키인 [윈도우키+Shift+S]와 같은 역할을 합니다. 간혹 키 설정에서 활성화가 되어 있지 않아서 사용이 되지 않을 때가 있는데요. 그럴 땐 설정에 들어가서 활성화를 시켜주면 됩니다.
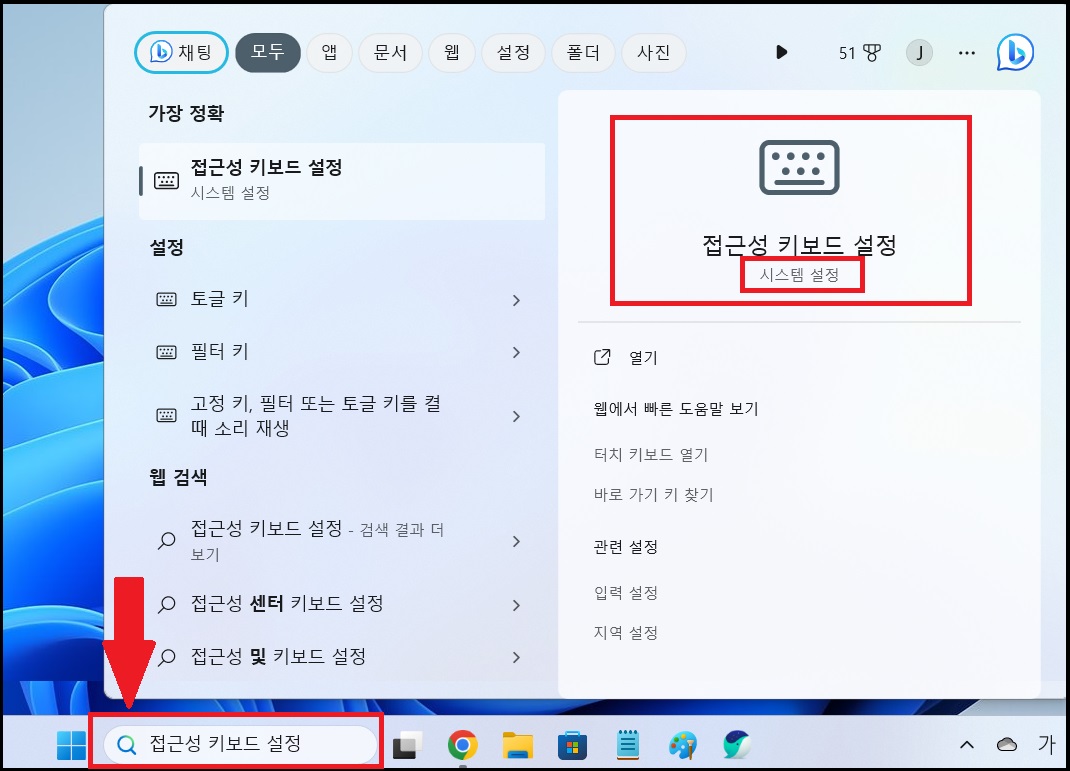
작업표시줄에 있는 검색창에서 접근성 키보드 설정을 검색해 줍니다. 웹 검색이 아닌 시스템 설정의 접근성 키보드 설정을 클릭해 줍니다.
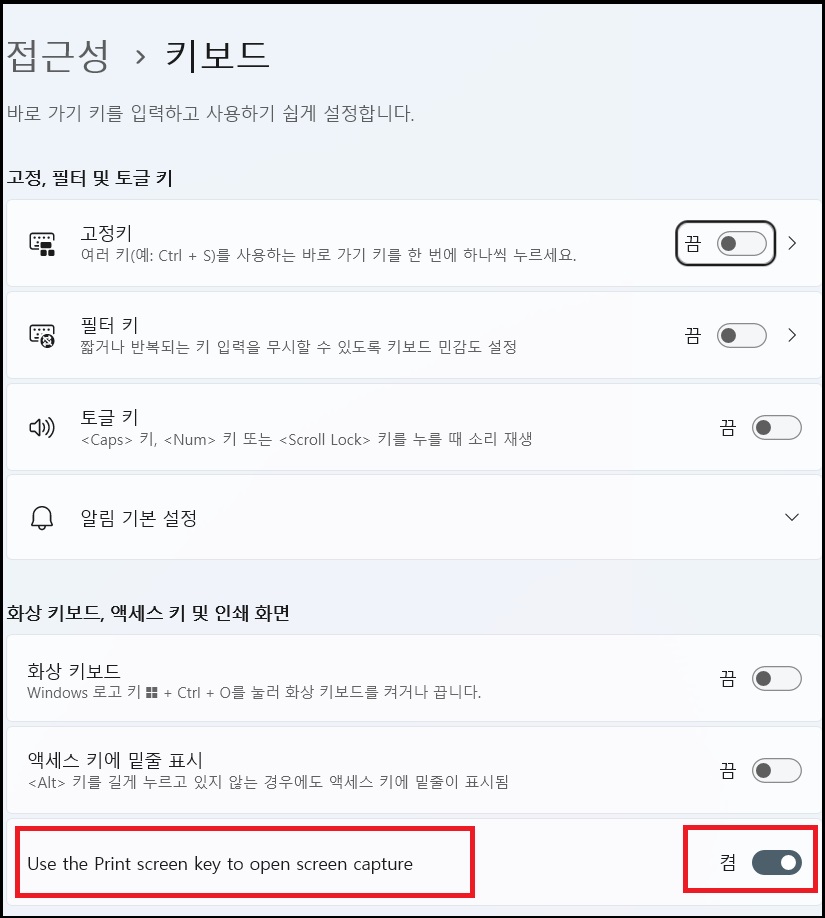
접근성 키보드 설정 화면에서 프린트 스크린 키를 활성화(켬) 시켜 줍면 됩니다. 위 이미지에서는 영어로 되어 있지만 한글로 표시될 때도 있으니 참고하면 되겠습니다.
'디지털' 카테고리의 다른 글
| 내 폰에 있는 큐알코드 어떻게 찍지? [사진 속 QR코드 읽는 방법] (0) | 2024.01.13 |
|---|---|
| 스마트폰 동영상 촬영 빠르게, 클릭 한번으로 녹화를 시작하는 방법 (1) | 2024.01.02 |
| 스마트폰 화면 캡처하는 방법, 빠른 설정 버튼과 측면 버튼으로 캡처하기 (0) | 2023.12.28 |
| 상업적으로 사용할 수 있는 글씨체 무료로 받을 수 있는 방법 (1) | 2023.12.06 |
| 사진 속 얼굴 가리기, 스마트폰 스티커 기능으로 사진 꾸미기 (0) | 2023.12.02 |




댓글