일상에서 사진을 찍고, 그것을 인스타나 블로그 등 SNS에 올릴 때 다른 사람의 얼굴을 가려줘야 하는데요, 그럴 때 사용하는 것이 스티커 기능입니다. 다른 편집 사이트를 이용할 수도 있지만 갤럭시 스마트폰에도 얼굴을 가려줄 수 있는 스티커 기능이 있습니다. 이번에는 스마트폰의 기능 중 스티커로 사진 속 얼굴 가리는 방법에 대해서 알아보겠습니다.

1. 갤럭시 스마트폰 사진 스티커 종류
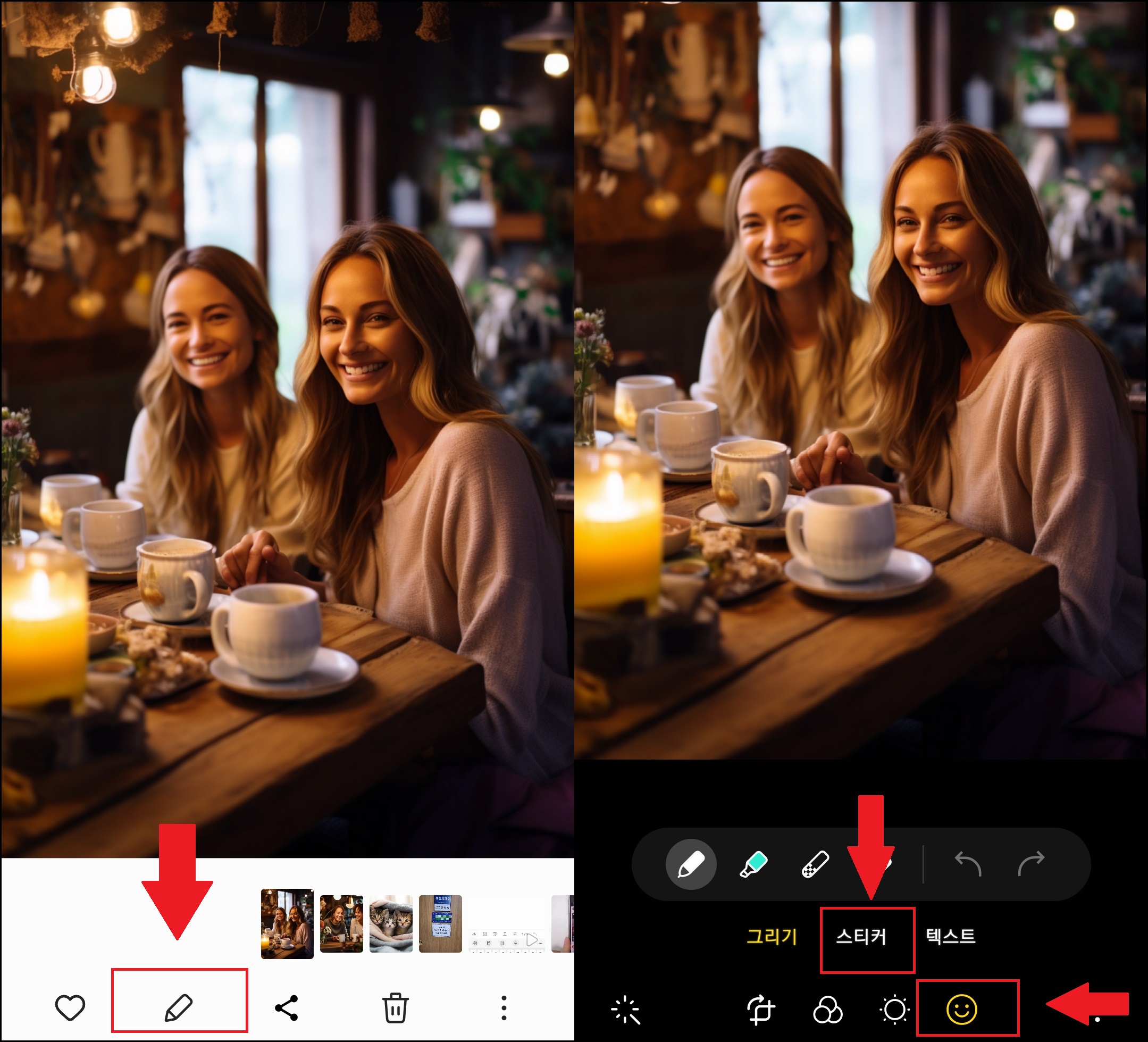
- 먼저 갤러리로 들어가서 사진을 선택합니다.
- 사진 화면 하단의 편집(연필모양 아이콘)을 클릭합니다.
- 편집 화면 하단의 스마일 모양의 아이콘을 클릭해 바로 위의 옵션 중 스티커를 클릭합니다.
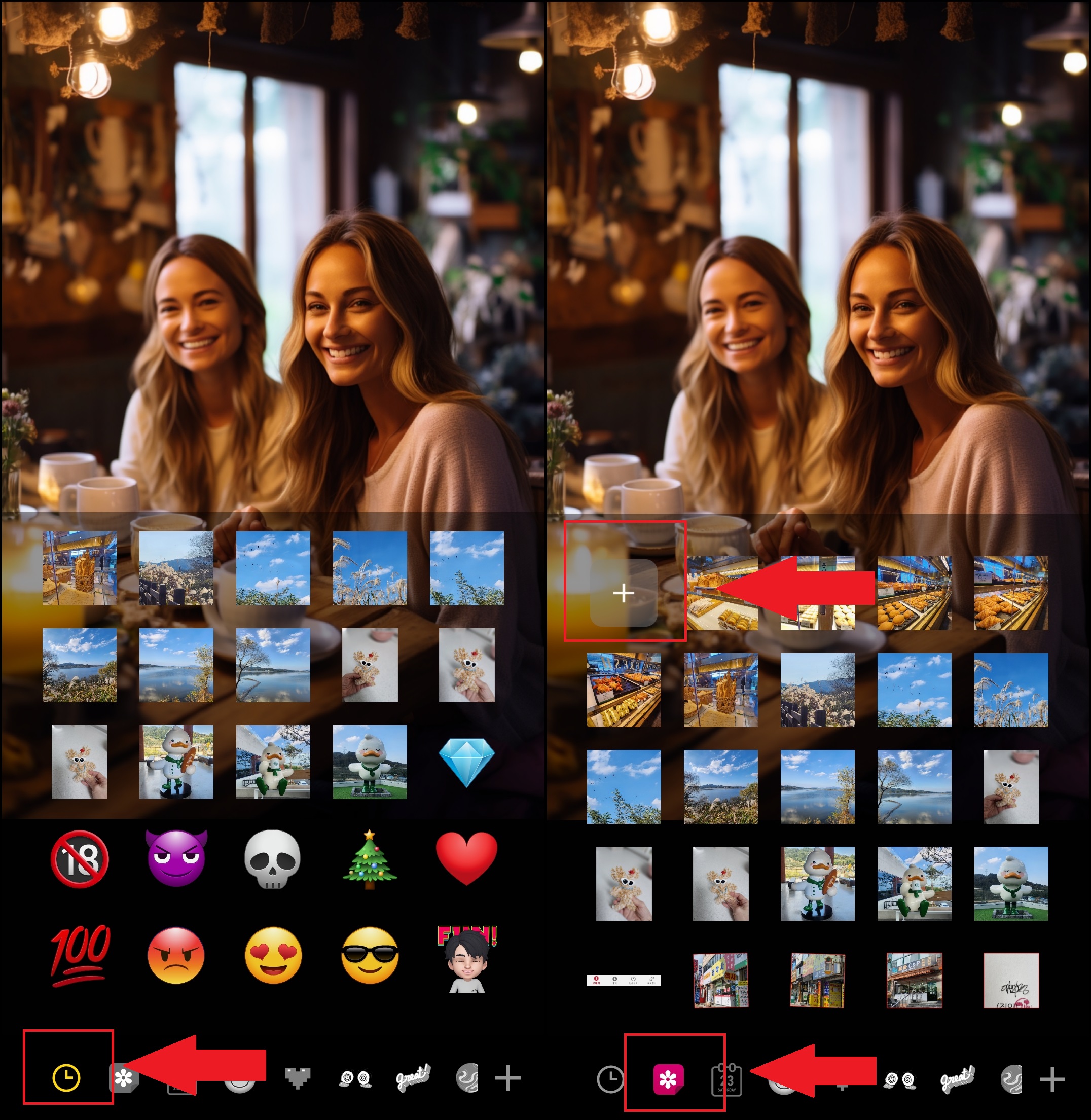
- 스티커를 클릭하면 여러 가지 아이콘이 나타납니다.
- 첫 화면에서는 최근 사용했던 아이콘들이 나타납니다.
- 하단 옵션 중 갤러리 모양의 아이콘을 클릭하면 다른 사진을 가져와 스티커처럼 사용할 수 있습니다.
- 갤러리 아이콘 화면에서 아이콘 상단 더하기(+)를 누르면 갤러리에서 다른 사진을 가져올 수 있습니다.
※ 스티커 화면 하단을 보면 여러 가지 대표 목록이 나오는데요. 아래 이미지와 같은 종류들이 있습니다.

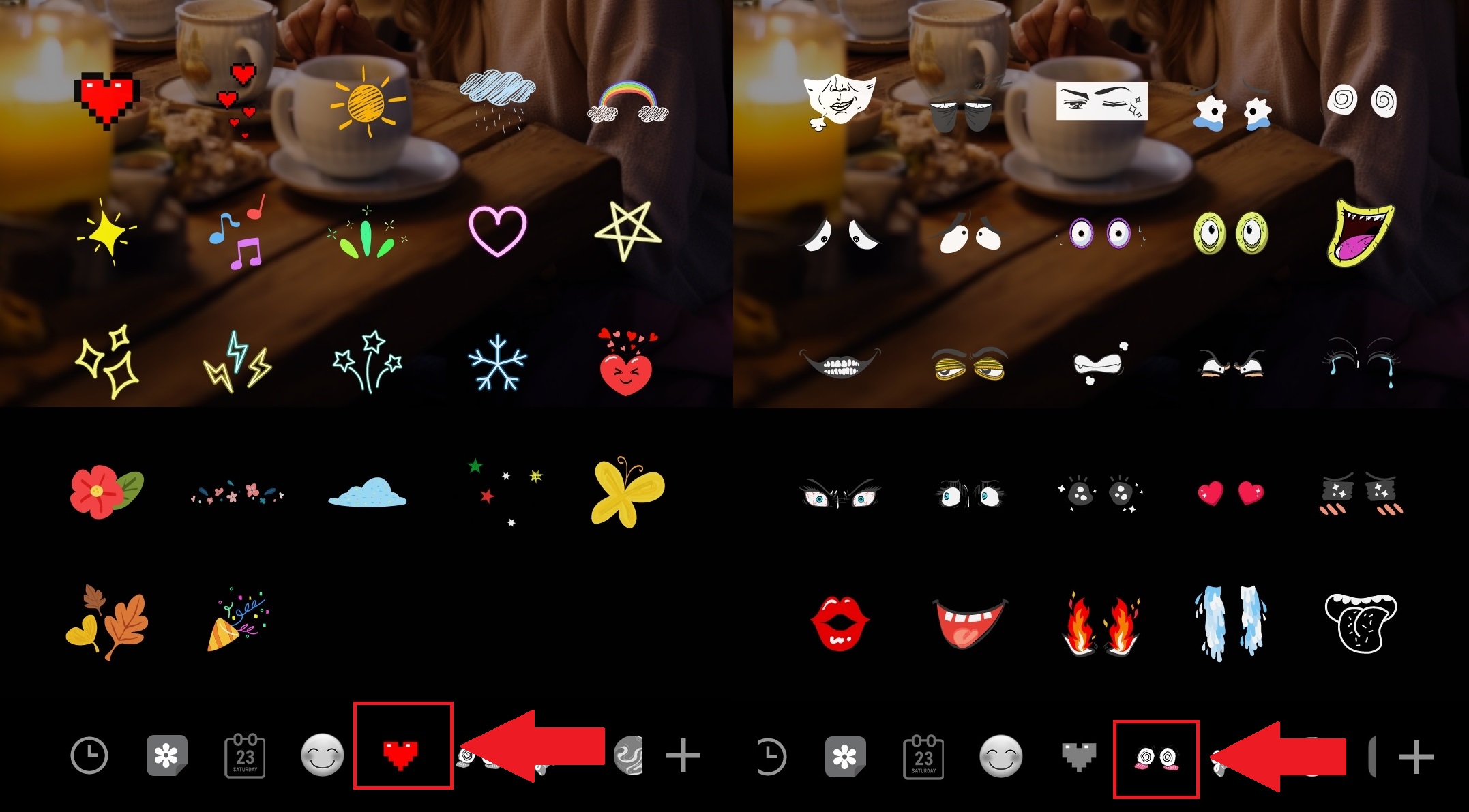
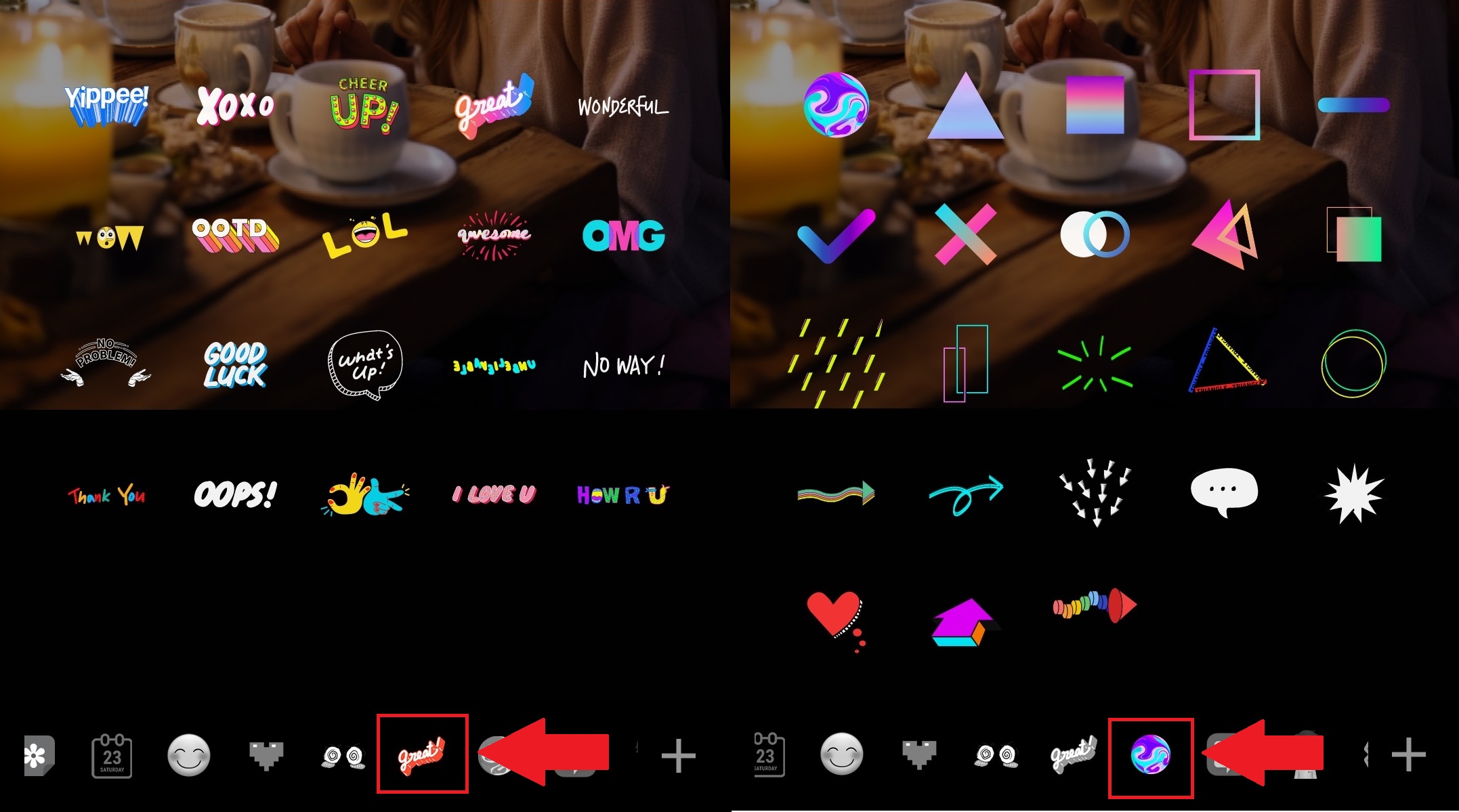
- 이렇게 여러 가지의 스티커를 사용할 수 있는데요. 이 외에도 더 많은 스티커를 활용할 수 있습니다.
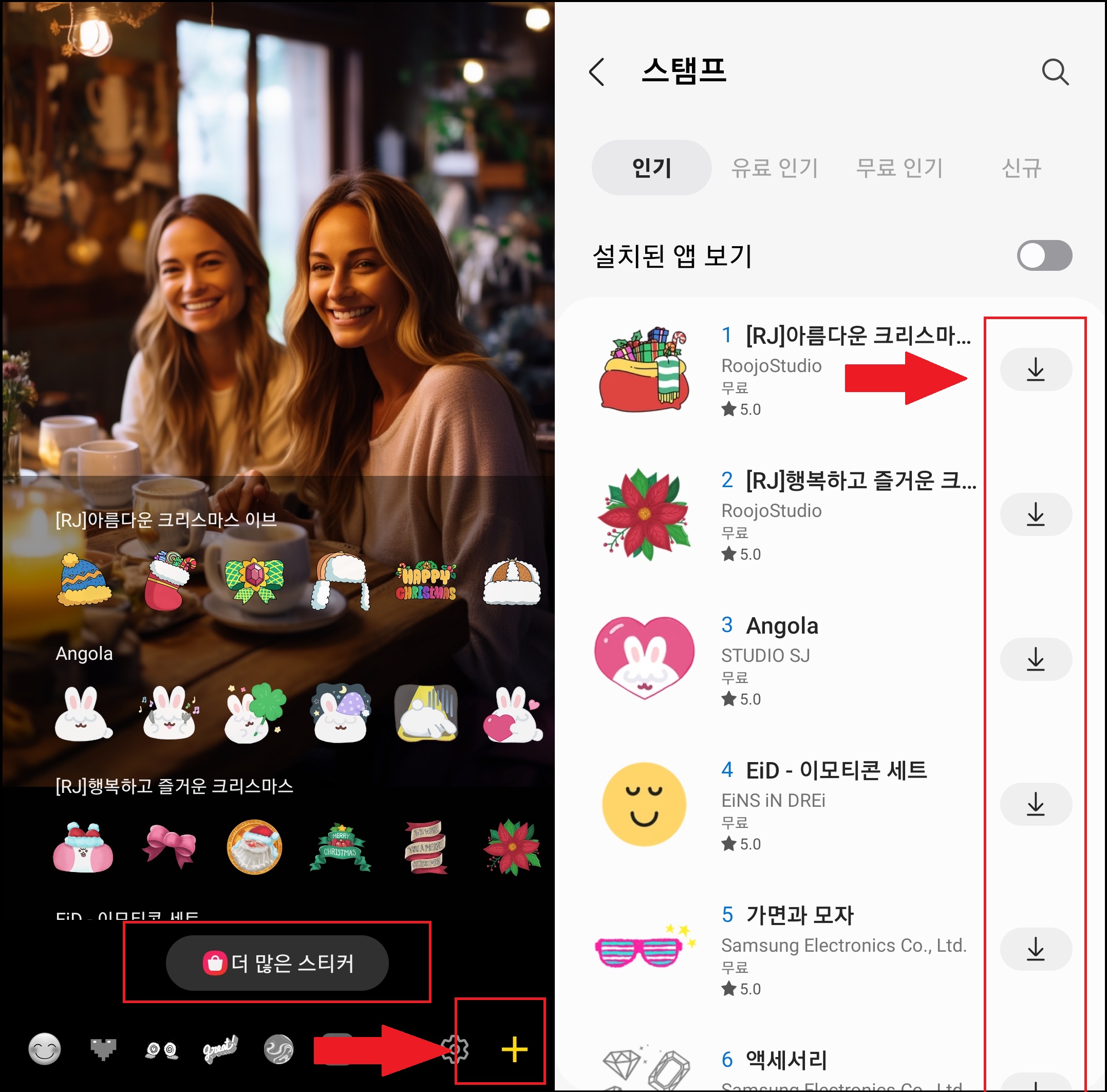
- 스티커 화면 하단의 옵션 중 오른쪽에 있는 더하기(+)를 클릭하면 여러 가지 컨셉의 스티커 모음들이 나옵니다.
- 이미지에서 보듯이 더 많은 스티커를 클릭하면 스티커를 다운로드할 수 있는 화면이 나옵니다.
- 다운로드할 컨셉의 스티커 모음을 다운로드 아이콘을 클릭합니다.
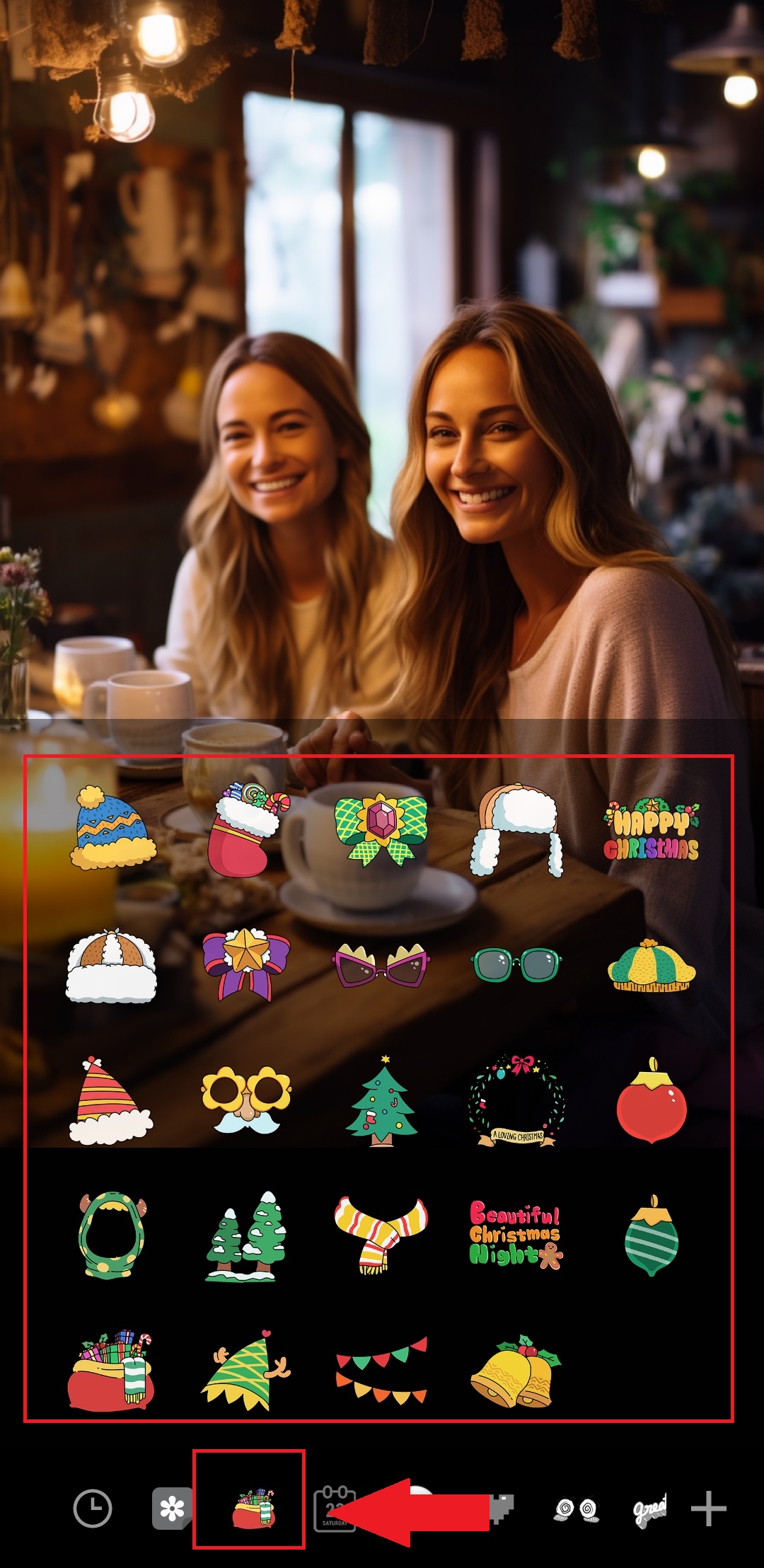
- 다운로드 한 스티커 모음은 이미지에서와 같이 아이콘이 생성되면서 사용할 수 있게 됩니다.
2. 사진 속 얼굴 가리기
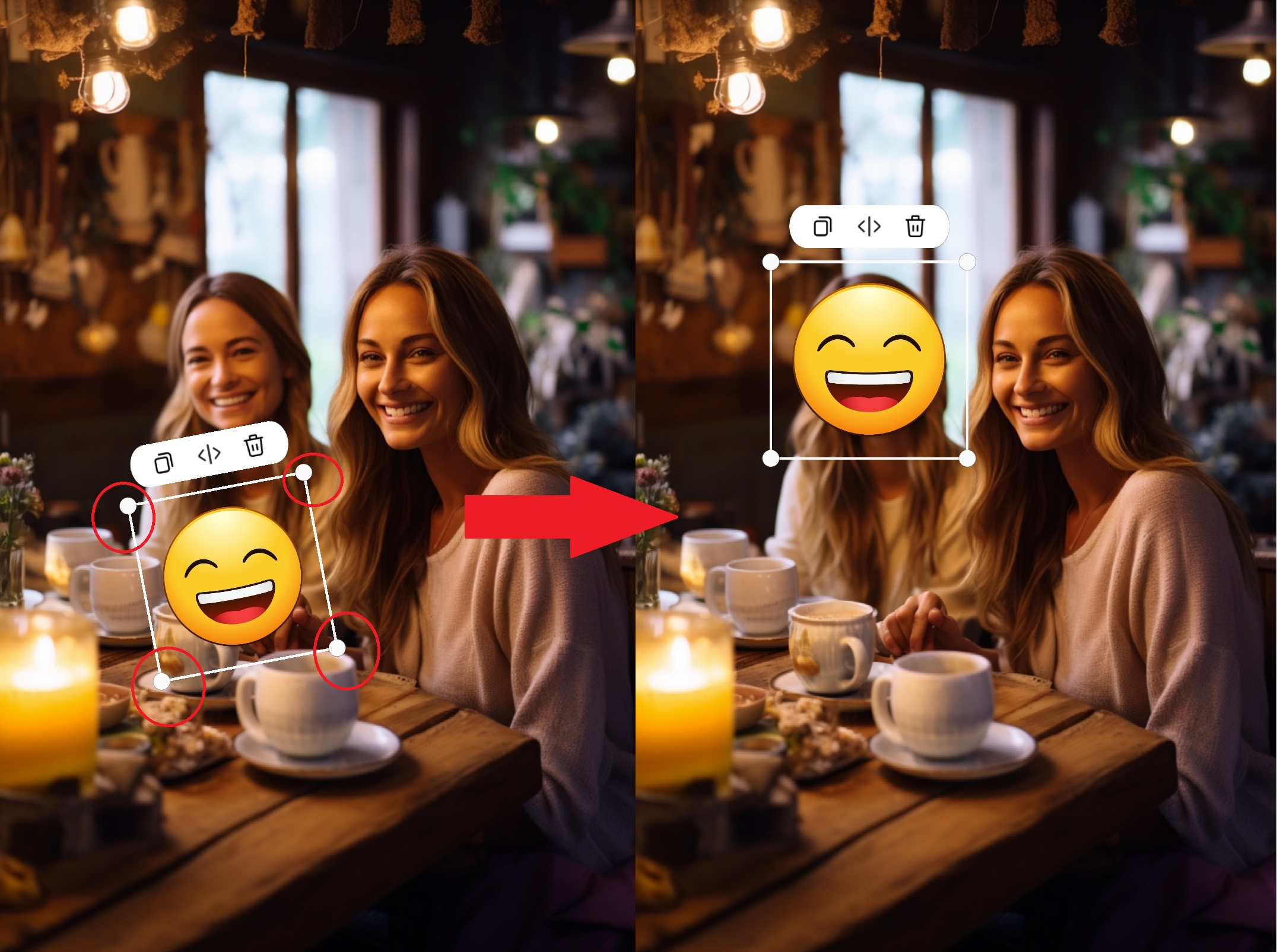
- 마음에 드는 스티커를 클릭하면 사진 위에 스티커가 생성됩니다.
- 스티커 주위의 4개의 점을 이용해 이동, 회전, 크기 조절을 합니다.
- 사진 속에서 가려야 할 얼굴에 이동합니다.
- 이동 후 크기 조절, 회전 등을 마무리합니다.
3. 스티커로 사진 꾸미기

- 스티커는 사진 한 장당 10개까지 사용할 수 있습니다.
- 사진을 저장하기 전에는 스티커를 빼거나 더할 수 있으니 하나하나 클릭하면서 아름다운 사진을 완성해 보시기 바랍니다.
'디지털' 카테고리의 다른 글
| 스마트폰 화면 캡처하는 방법, 빠른 설정 버튼과 측면 버튼으로 캡처하기 (0) | 2023.12.28 |
|---|---|
| 상업적으로 사용할 수 있는 글씨체 무료로 받을 수 있는 방법 (1) | 2023.12.06 |
| 음악파일로 벨소리 만드는 방법(갤럭시, 엘지 스마트폰 벨소리 ) (0) | 2023.12.01 |
| USB(이동장치) 없이 내 파일 보내기, 샌드 애니웨어(Send anywhere) (0) | 2023.11.27 |
| 음악다운 앱으로 무료로 음악 다운로드 하고 벨소리 만들기 (0) | 2023.11.26 |




댓글